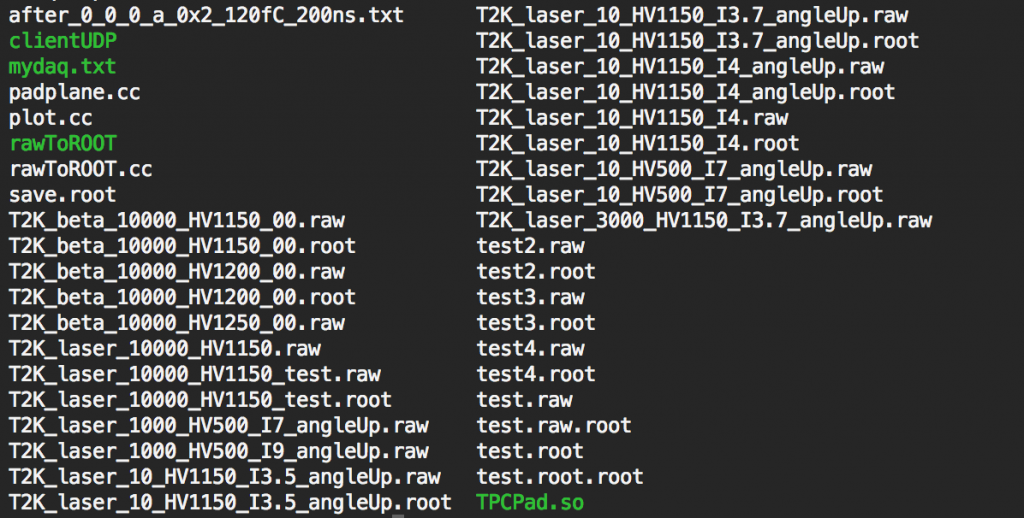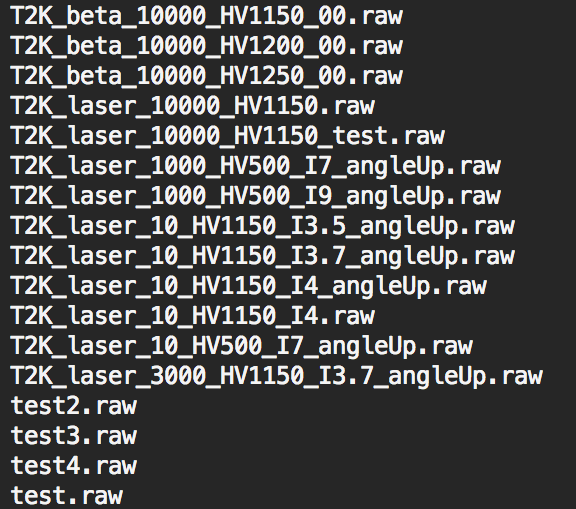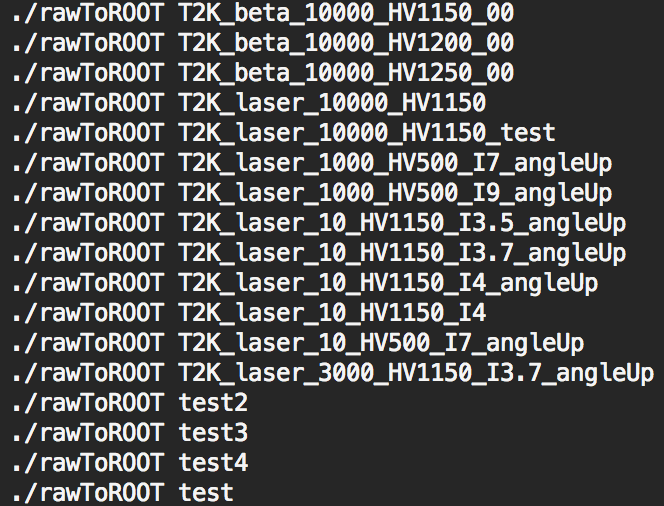리눅스랑 맥에 기본적으로 깔려있는 awk랑 grep을 이용해서 파일 리스트를 원하는 형태로 조작하는 연습을 하며 이 두 프로그램에 대해 알아보자. 먼저 주어진 리스트는 다음과 같다.
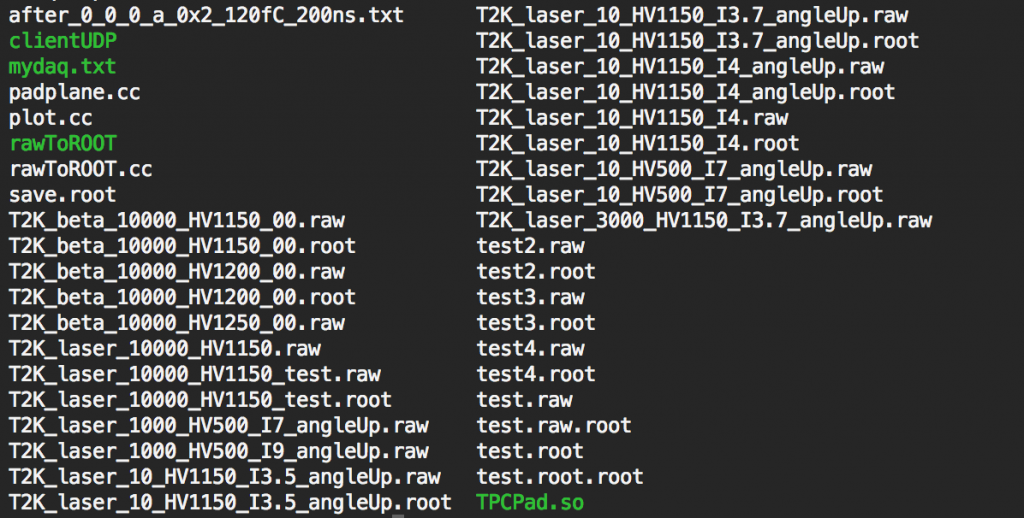 여기서 raw라는 확장자를 가진 파일만 추려서 확장자를 떼고, rawToROOT라는 실행파일의 인자로 넘겨주는 형태로 rawToROOT파일을 실행시키는 문장을 만들려고 한다. 물론 아무생각 없이 ls > run.sh 로 ls 내용을 run.sh에 입력한다음 vi를 이용해서 손으로 하나하나 혹은 매크로로 입력해주는 방법도 있다. 그게 편한 사람은 그걸 그냥 써도 된다. 일단 해보고 생각해보자.
여기서 raw라는 확장자를 가진 파일만 추려서 확장자를 떼고, rawToROOT라는 실행파일의 인자로 넘겨주는 형태로 rawToROOT파일을 실행시키는 문장을 만들려고 한다. 물론 아무생각 없이 ls > run.sh 로 ls 내용을 run.sh에 입력한다음 vi를 이용해서 손으로 하나하나 혹은 매크로로 입력해주는 방법도 있다. 그게 편한 사람은 그걸 그냥 써도 된다. 일단 해보고 생각해보자.
먼저 raw 확장자를 가진 파일만 추려내보자.
ls | grep .raw$
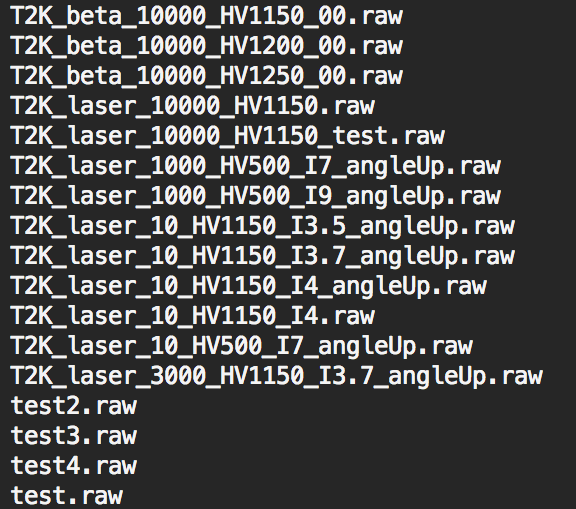
위 명령어는 ls에서 나온 결과에서 “.raw”로 끝나는 문자를 가진 결과만 출력한다. “$”가 문장의 끝을 의미한다. 결과는 다음과 같다.
이제 이 결과에서 “.raw”확장자를 가진 파일만 추려서 .raw를 떼버리고 앞쪽에 “./rawToROOT ”를 붙이면 완성이다.
ls | grep .raw$ | awk -F.raw ‘{printf(“./rawToROOT %s\n”, $1)}’
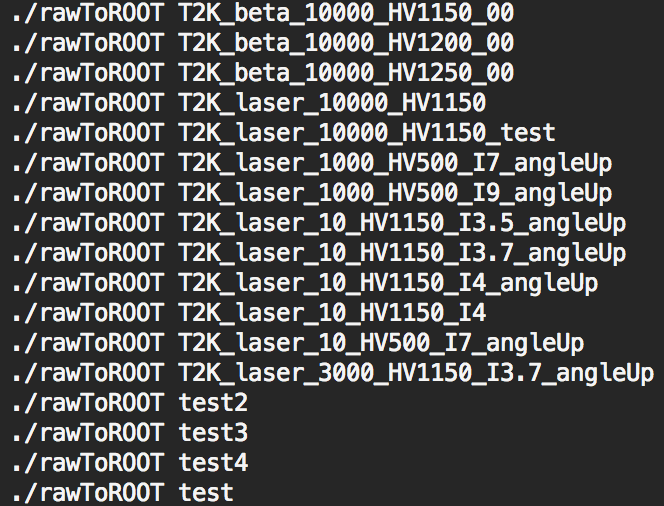 끝! awk를 이용해서 “ls | grep .raw$”에서 나온 결과를 편집해서 출력한 것이다. awk의 “-F.raw”옵션은 “.raw”를 기준으로 결과에 있는 문자열을 자른다. 순서대로 자르는 기준의 앞쪽 문자열은 $1에, 뒷쪽 문자열은 $2에 할당된다. 자르는 기준의 문자가 “.”이나 “,”여서 잘리는 위치가 여러군대라면 순서대로 “$숫자”형태로 저장된다. (10 이상까지 되는지는 모르겠다. 한번 해보길….)
끝! awk를 이용해서 “ls | grep .raw$”에서 나온 결과를 편집해서 출력한 것이다. awk의 “-F.raw”옵션은 “.raw”를 기준으로 결과에 있는 문자열을 자른다. 순서대로 자르는 기준의 앞쪽 문자열은 $1에, 뒷쪽 문자열은 $2에 할당된다. 자르는 기준의 문자가 “.”이나 “,”여서 잘리는 위치가 여러군대라면 순서대로 “$숫자”형태로 저장된다. (10 이상까지 되는지는 모르겠다. 한번 해보길….)
그 다음 자른 문자를 printf를 이용해서 “./rawToROOT ”라는 문자를 붙여서 출력한다. printf 문법은 다들 아시시라 생각하고 생략한다.
이제 적당히 뒤에 “> run.sh”를 붙여서 결과를 파일로 출력한다음 실행시켜주면 끝!